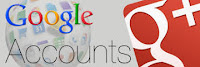 Ever since Google updated its account management platform a
large number of people have reported having challenges when trying to carry out
even the most basic tasks such as changing or updating their Google account
password for example.
Ever since Google updated its account management platform a
large number of people have reported having challenges when trying to carry out
even the most basic tasks such as changing or updating their Google account
password for example.
And, let’s face it, even if we do come up with the world
most strongest password, we’ll all have to change it every now and then for
security reasons. Unless you’re using the 2-Step Verification login process
that is, a method that helps you protect your account with your password, as
well as your phone.
But don’t bother yourself about that for now, we’ll talk
about 2-Step Verification and other means or ways to secure your account later,
instead let’s concentrate on which steps you need to follow in order to
successfully update your Google password manually with ease.
Password changing is not something that you have to do every
now and then just for the sake of it, sometimes you’ll probably feel like you
need to change it because you think that someone, somewhere saw it while you
were typing it in a public place, or maybe because you probably logged into
your account on a public computer and then forgot to log out.
There are several other reasons why you should change your
password periodically, but don’t worry about it because whatever reasons that maybe
we can help you proffer solution to your challenges and get the job done.
To change your Google account password manually follow the
steps as stated below:
a. Log onto “accounts.google.com” and log into your account,
if you haven’t already of course.
c. If you are done with that, then click on the “Password”
button as shown in the box below.
d. Then log on to your Google account one more time using
your email address and current password.
e. Once you’ve succeeded in accessing your account, enter
your new password in the New Password box at the top of the page.
f. Then confirm your new password by entering it again into
the next field.
g. Finally, the last step that you’ll need to follow is to
simply click on the blue button that displays “CHANGE PASSWORD”. Check the
image below for clarification.
Thank you for viewing.
No comments:
Post a Comment
If you need us to help you with more updated information, kindly provide us with your phone number and email Address in the comment box below. Also feel free to ask any question pertaining to this post.