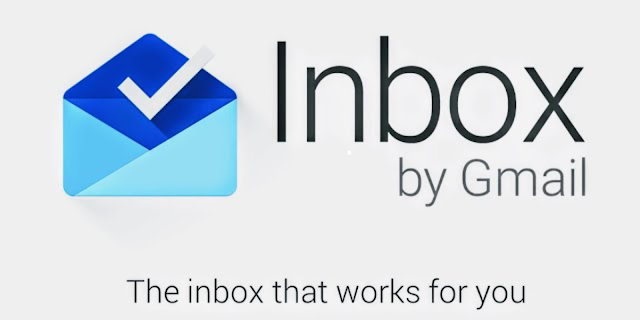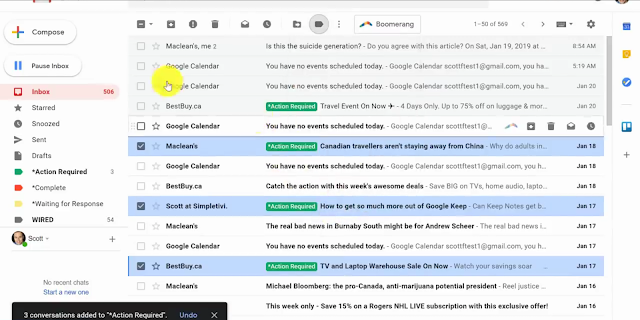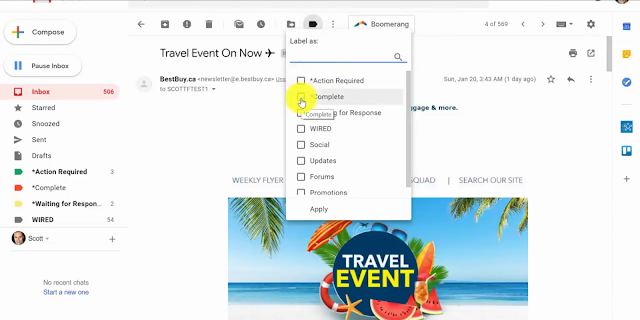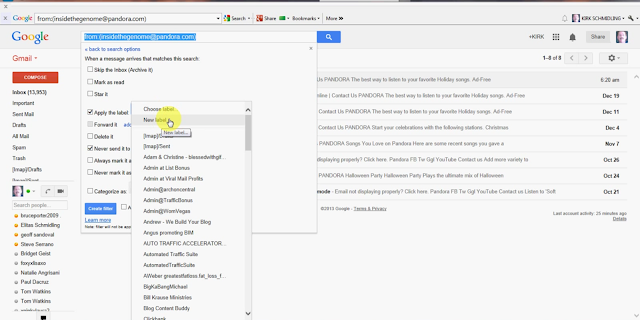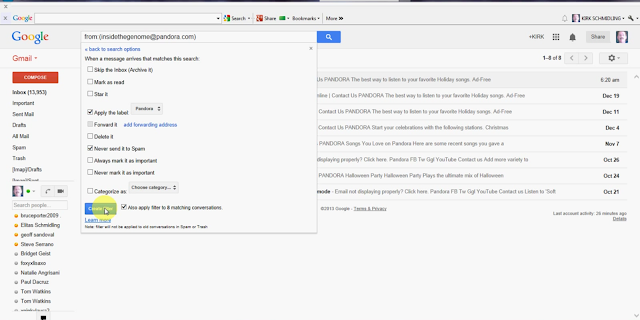Gmail Inbox Open, New Inbox By Google, Setting, Features(Full Details)
These inbox type let you view your messages in different orders and you can play around them.
And see which one you like best depending on the way you like to manage your gmail during the course of day.
Gmail Inbox Open All Mail, Google Gmail Message
So all the inbox types are available by clicking on the down arrow next to inbox right here on the gmail interface
And you will notice that there are five different type default
And that puts the newest message at the top regardless of wether read or not
The newest message is at the top and the oldest message is at the bottom.
Now what this does is gmail tries to learn what message are important based on a few different criteria ,
Based on how often you interact with the sender.
Or based on the keywords in the subjects or in the body.
How you can teach gmail if something's important or not by clicking on this yellow chevron, next to the message
You can click on the chevron and gmail will say okay it's not important
Overtime it will learn your habits and it will learn your pattern
And i have heard from some folks that it can be very accurate, unread first is one that i tend to use the most
And this puts all your unread message at the top, so the newest unread is at the top and the oldest unread is at the bottom.
Everything else that's read is down here past this divider and this also in newest at the top, oldest at the bottom.
So you could have a message that's actually newer down here but since you read it,
It'll put it down here, this is good for making sure that you read everything
And you are assigning priority to your message correctly.
I tend to use this the most just to make sure noting sneaks up on me during the day.
Another option is starred first now star is kind of important
But instead of the google algorithm signing importance, you do it manually
So the way you add a star is by clicking on star icon next to a message.
See you just manually click the ones that are important to you and then if you wait a little while
Or if you go ahead and refresh your inbox it will move those into starred, so all the starred message are here
And everything is below and again the default is for the newest starred message
To be on the top and the oldest starred message to be on .
If you notice there's where i click the star it shows me one color
But if you go into your settings and you go about half way down you'll notice that
There's many different types of star so in use is just the yellow one but
If you want you can drag and drop the actual stars you'd like to use
Or you can use my these present four star or all star to get the exact color combination or icon that you had like.
So in this case let's say. I want to use two different star colors
And then a question mark and a check so once you get the star aligned exactly how you want
Now when you click everytime you click it'll give you one of the different star options
So i can make this one a question mark and again if i wait long enough or if i hit refresh
that moves the starred one and will go into my starred.
So another view is priority inbox, this is kind cool because it's a combination of important unread and starred.
So anything that's unread and the Google algorithm has marked as important wii be here in the top section.
The middle section are the things that are starred.
So you manually mark this as important and everything else is down here at the bottom,
Read and unread are intermixed down here in this section.
So again import and unread at the top, ones that you manually designed as important in the middle
And everything else in chronological order at the bottom .
So play around with which view you like best everyone has their preference.
I have another post that talks about how to use the settings along with some labs to make it look like outlook.
Meet New Inbox By Gmail | Gmail Inbox
Inbox starts by helping you spend less time with email, for example you can browse photos without opening a message.
And when you make a reservation, you'll get the details at a glance.
Similar message are also bundled together ,you can see all your offers and promos at once before swiping them away.
Or find all your trip details when you need them most.
In addition to save your time, gmail inbox also helps you get things done.
You can create remainders for example for everything on your to do list,
Then snooze them until the right time or place.
And if you need a quick answer the new gmail inbox can find it in seconds.
All your gmail message are ready and waiting no matter what device you are on.
So download the new gmail inbox app today and start getting back to what matters.
Complete Guide On Gmail Inbox
Hello everyone, I'm here helping you to get more done and enjoy less stress
And today i will guide you to manage and properly use your gmail inbox.
So that you can easily identity which email you should be dealing with right now. So let's get started
On the left side of my screen you will see the label area, we have got a few different folders.
We have got some standard folder here like inbox, snooze, sent, drafts but
You will notice i have three color code labels, labeled action requires complete and waiting
For response using a few particular labels helps you identity which email you should be dealing with,
Because sometimes as we're perusing through our inbox we have a mixture of both read and unread emails
And we are wondering which one have i dealt with already?
These labels are gonna help us keep on track.
So here you will see that I've got asterisk symbol at the beginning of these label.
Now this could be very important the reason being is that we want these labels
To show up at the top of our label list. We don't want them to get missed out or lost,
Specifically if you're using a large collection of labels as the part of your gmail system.
Let me just open up an email as an example so if you go to the top and select the labels
Here you can see my three action required complete, and waiting for responses
Are always gonna show up at the top, even though i have got a variety of other label that i can apply down below.
You could also use some other specific character.
The second thing you need to notice is that i have added some particular color and this is important as well
When i see a variety of emails, which one which label is corresponding to these particular titles.
Alright so here I'm in my email and let's just say for this example that i need to do something with this
May be i need to go or shop here, so what I'm gonna do is i am gonna go up to my labels
And i am gonna say action required I'm gonna apply that label.
So now when i go back to my inbox it is very very easy for me to see,
That i need to do something with this particular email.
Remember you can apply multiple label at a time so that you can put label on multiple emails.
So here you can see the same label applied to three additional email.
So if you go over the left hand side and select action required now all i see are those four email.
I know that these are my action requires email.
Now how do the other two label comes into play?
Well lets start with waiting for response, i will go back to inbox open any email
So what I'm going to do is I'm going to apply the waiting for response label.
I've applied that label i can go back to my inbox and now i can easily see that
I am waiting for a reply on that email, you can select multiple email.
Now the last label that i included in this system and this may not be necessary for anyone,
But if you don't have the habit of archiving your emails or moving them out of your inbox
This may be helpful to you, let say i have open this email and purchase and put complete label
So when i go back to my inbox it's easy for me to see that i have done with this.
I no longer need to open this up or come back to it.
So this is a detailed guide on gmail inbox.
So what I'm going to do is I'm going to apply the waiting for response label.
I've applied that label i can go back to my inbox and now i can easily see that
I am waiting for a reply on that email, you can select multiple email.
Now the last label that i included in this system and this may not be necessary for anyone,
But if you don't have the habit of archiving your emails or moving them out of your inbox
This may be helpful to you, let say i have open this email and purchase and put complete label
So when i go back to my inbox it's easy for me to see that i have done with this.
I no longer need to open this up or come back to it.
So this is a detailed guide on gmail inbox.
How To Organise Your Google Gmail Inbox
I'm gonna show you how you can organise you google gmail inbox.
First lets talk about how to keep your gmail files organized in your google gmail account.
So the first thing you want to do is to come over to gmail account then go to gmail inbox
Then the first thing you need to do is to check the left hand side and make sure that
You have the spam folder listed if you do not the spam folder listed
Then the very first thing you need to do is come over here setting icon and come down to where it say setting option
And then it will open your label your setting files left check labels
Then you scroll down where it says spam and make sure that spam. Shows in black color.
It it show hid over here on the left hand side you need to click it so that it says show.
Now let's say i wanna keep my gmail organized
Let say i want to organised pandora email just copy the email address and then come over the little arrow here at right.
There you will find option filter message then click this and this opens up another page box.
You then click create filter with the search link at down right.
Now the very first thing you need to do is come over here and make sure you click this box
Never send it to spam and then check the little box of apply the labels.
And now we are going to name this email so click this where it says new labels
And then we are going to create an label name the labels according to your need,
Convenient and which you can easily sort each of your email.
Conclusion
I hope this article help you to sort out the problem of gmail inbox open, new inbox by google, setting, features
I made it sure to make the detailed post about it the topic cover in this post are
- gmail inbox open, gmail provide several different type of inbox like gmail inbox message, gmail inbox all mail, google gmail mail,
- gmail inbox open all mail, Google gmail message
Meet New Inbox By Gmail | Gmail Inbox
Complete Guide On Gmail Inbox
How To Organise Your Google Gmail Inbox
If now also you have any doubt or queries then please comment below
We would love to here from you.
And if you like this post then share it with your family and friends.